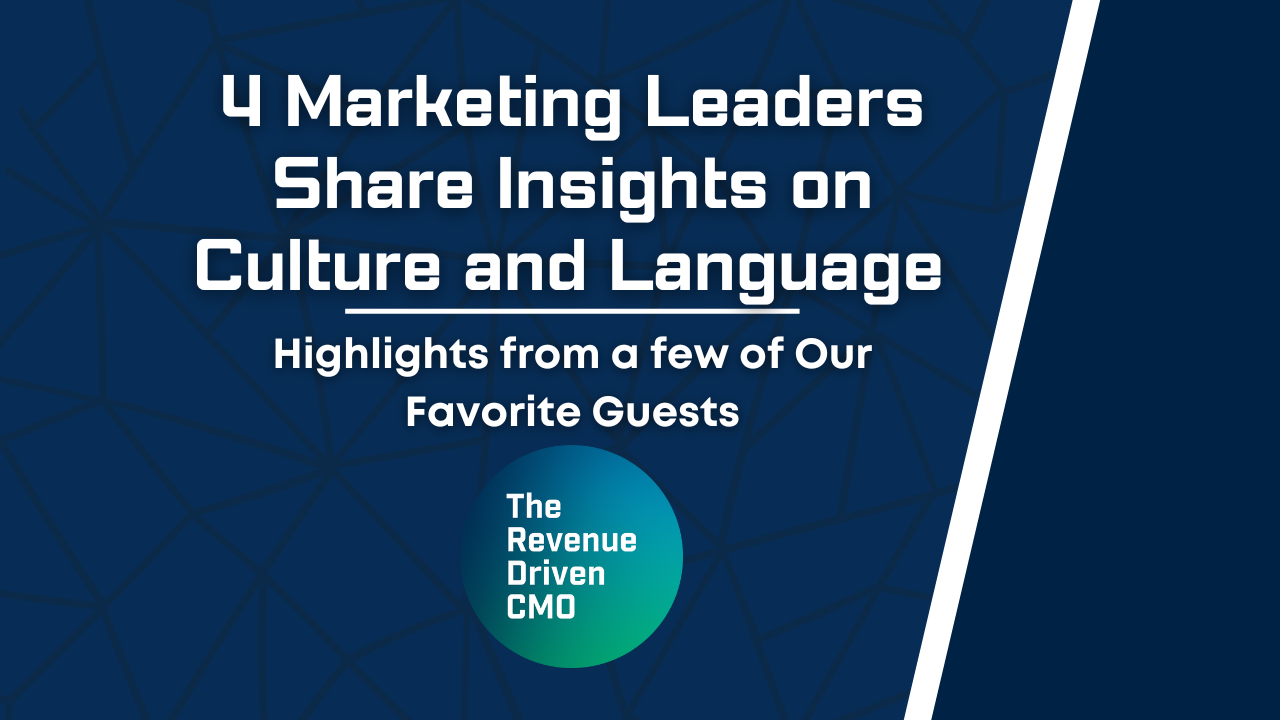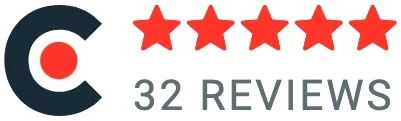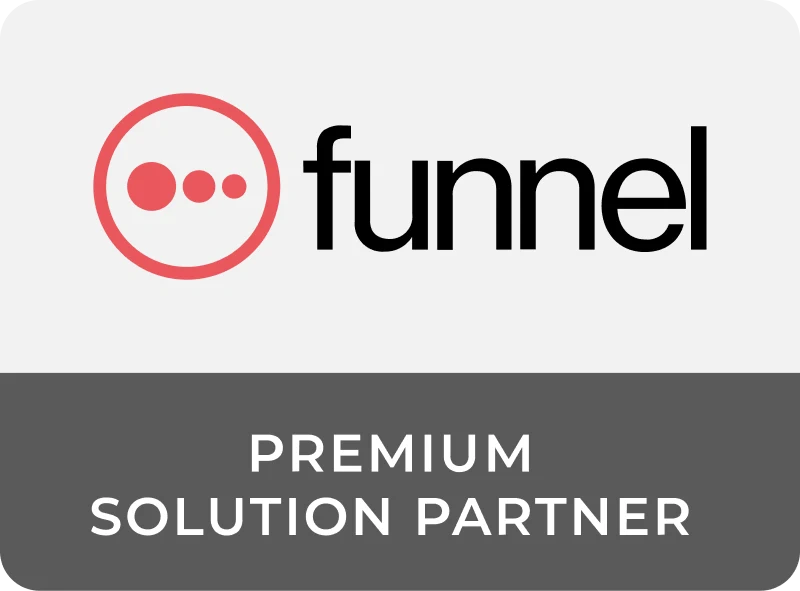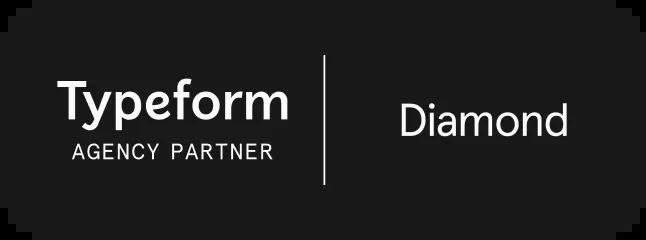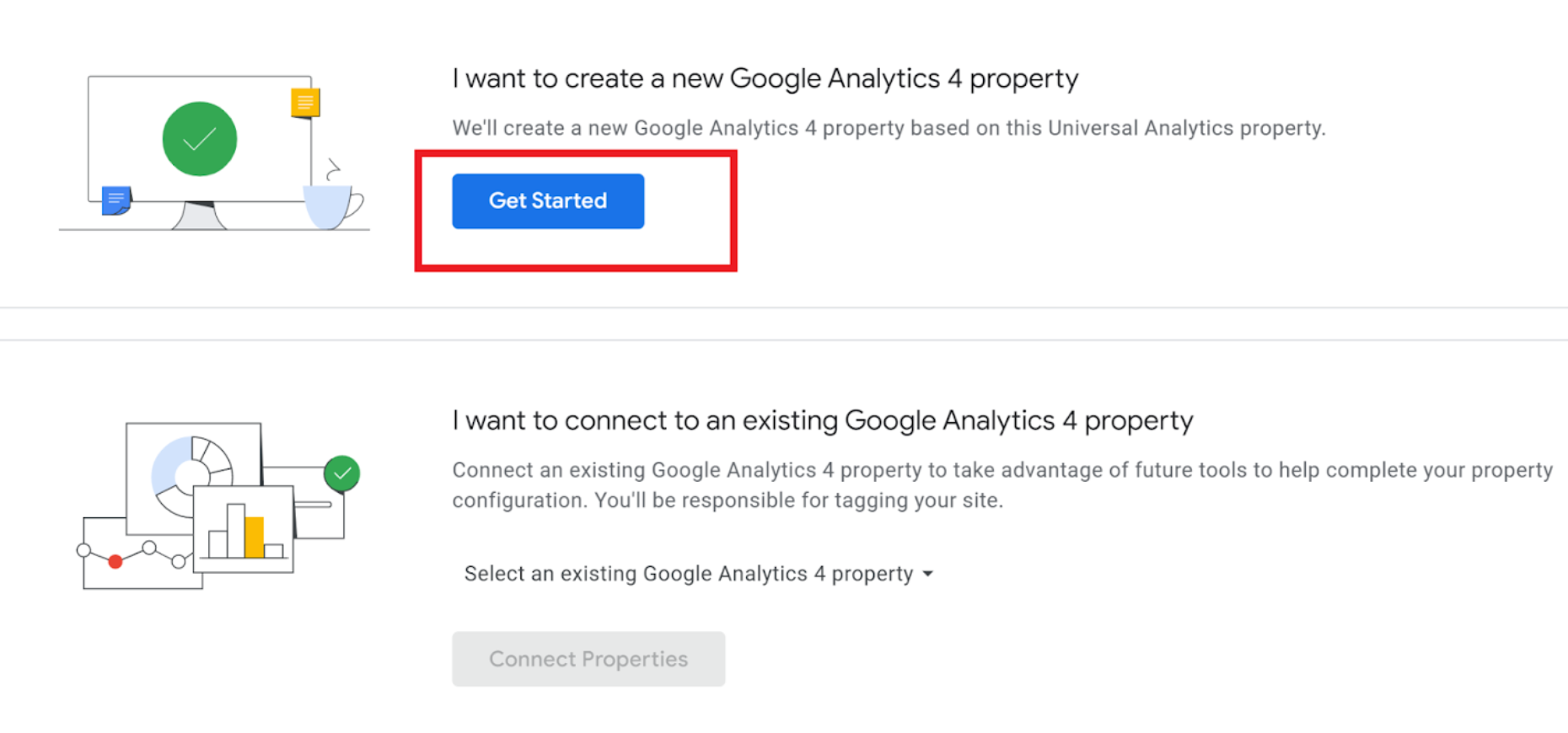
How to set up a GA4 property
Following these instructions will allow you to collect data in both GA4 and UA – but it does not populate your GA4 property with any data before the date of install.
This is why you want to install GA4 as soon as possible. Once set up, you will be able to separately view each property within the GA reporting platform. This is highly recommended as you ease into the sunsetting of Universal Analytics.
Note: As of July 1st 2023, data collection will be halted in all UA properties. Data collected up until this point will be accessible for 6 months but will be deleted in January 2024.
Ready to learn how to get your GA4 property set up? Let’s get started.
Need help with your GA4 instance?
How to set up GA4 if UA is already installed
If your site already has tracking set up through Universal Analytics, I recommend using the GA4 setup assistant to create your GA4 property. This is the easiest way to set up a GA4 property alongside your existing UA property.
Step 1: Start the GA4 Setup Assistant
Go to the admin section in your Google Analytics account. Make sure you have the correct property selected under the property column. The GA4 setup assistant will be your first selection. Click it.
Step 2: Get Started
Select get started under “I want to create a new Google Analytics 4 property”
Step 3: On the following screen, click “Create Property”
Depending on your current setup, you may or may not have the option to enable data collection using your existing global site tags (gtag.js). If you have this option available (under optional setup), we recommend checking the box. As you can see in the screenshot below, we do not have this option available due to our current tag setup and will need to install new tags on our site for GA4.
Note that enabling data collection using your existing global site tag(s) will cause the assistant to implement standard data collection only.
| If you had previously set up any custom tags, you will need to consider this in your new setup. You can find additional information on advanced connected site tags here. Namely, the GA4 site tag will ignore any custom parameters to avoid data privacy issues. This could include cross domain linking, customized cookie settings, page attributes, user ids, any custom events, and more. This blog post is meant to address simple migrations only. If you need help migrating a complex environment with custom events, get in touch with the WMX team right away! |
When you click create property, the following occurs:
- A new GA4 property is created
- Some settings are duplicated (name, website url, timezone, currency type)
- Turns on enhanced measurement protocols for the included event types (page views, scrolls, outbound clicks, site search, video engagement, file downloads)
- Connects UA to GA4
Step 4: Look for the green “Connected” indicator at the top of the next screen
If the indicator says connected, you are in business. But this does not mean you are collecting data.
Step 5: Make sure you are collecting data
The green “connected” indicator does not mean your property is receiving data from your website.
If the setup assistant gave you the option to enable data collection using existing site tags and you were previously using gtag.js, you are probably done! Wait 30 minutes and check your reports.
If the setup assistant did not give you the option to enable data collection using existing site tags (as shown in the screenshots above), you still need to add your tags to your website.
To double check if you are collecting data, navigate to the admin section of your new GA4 property (you can find it in the property selector or by clicking the “Go to your GA4 property” in the previous step. Under properties, click “Data Streams”.
If your property is receiving data, you will see something similar to the following. This means you are done. Wait 30 minutes and check your reports for data.
If your property is not receiving data, you will see something like this:
No problem – let’s get that fixed. You can proceed to the next step
Step 6: Install tags (If you are not collecting data)
Click into your data stream:
Navigate to the tagging instructions section and follow the appropriate steps. You may need a developer to do this. Note that you can add a new on-page tag or use an existing on-page tag. If you made it to this step, you likely are not using an existing gtag.js on page tag and should go ahead with the “add new on-page tag”.
It’s fine to do it through Google Tag Manager or a new Global tag – whichever you find easier. If you are not familiar with Google Tag Manager, it will likely be much faster for you to add your tagging directly to the site with the global site tag option.
You can find additional directions for each of these tagging options when you expand out the respective section.
Keep in mind that it is okay to have multiple tags on your site so if you end up with a new analytics tag in addition to your old one, no need to worry.
Once you have the tags installed on your website, check the live reports in your GA4 dashboard to see if data is being sent.
What if I’m setting up GA for the first time with GA4?
The big difference here is that you are going to have to create a new analytics account and property. The dirty work of installing tags is very similar to above but you will not be using the tag assistant.
We recommend following the instructions here to set up your instance.
Need expert help with GA4?
If you’ve followed the instructions in this guide, congratulations! You should now have a fully-functional Google Analytics 4 property set up and collecting data.
That said, the migration to GA4 can be challenging – especially if you have a complex instance or use case that your business is reliant upon. In those instances, we encourage you to contact an expert like WebMechanix for specialized help for your business’s unique needs and situation.
If you’d like to skip the learning curve and set GA4 up right while avoiding potential data loss issues, contact us today for a consultation.
Most newsletters suck...
So while we technically have to call this a daily newsletter so people know what it is, it's anything but.
You won't find any 'industry standards' or 'guru best practices' here - only the real stuff that actually moves the needle.