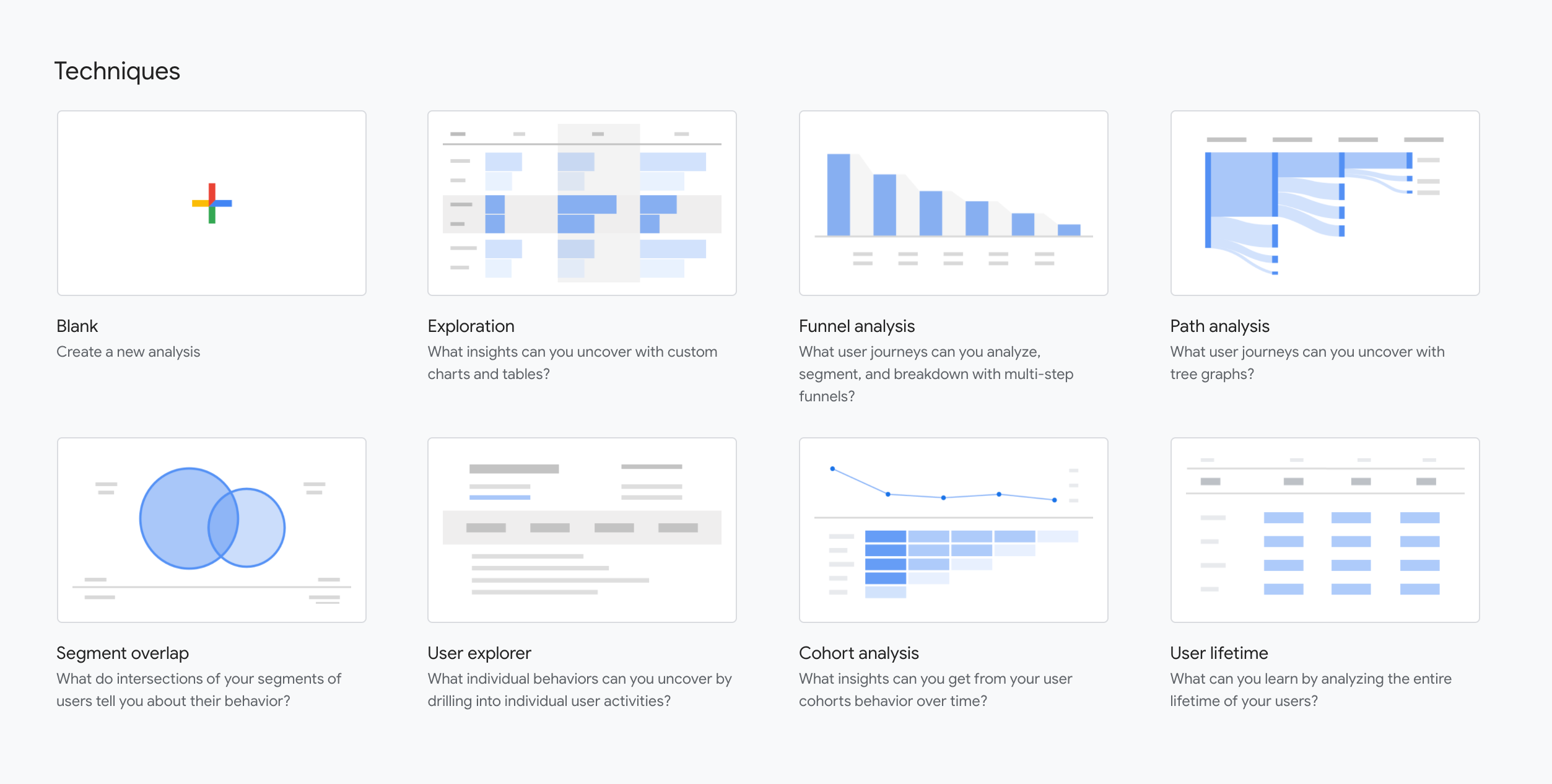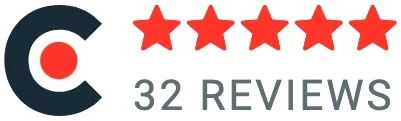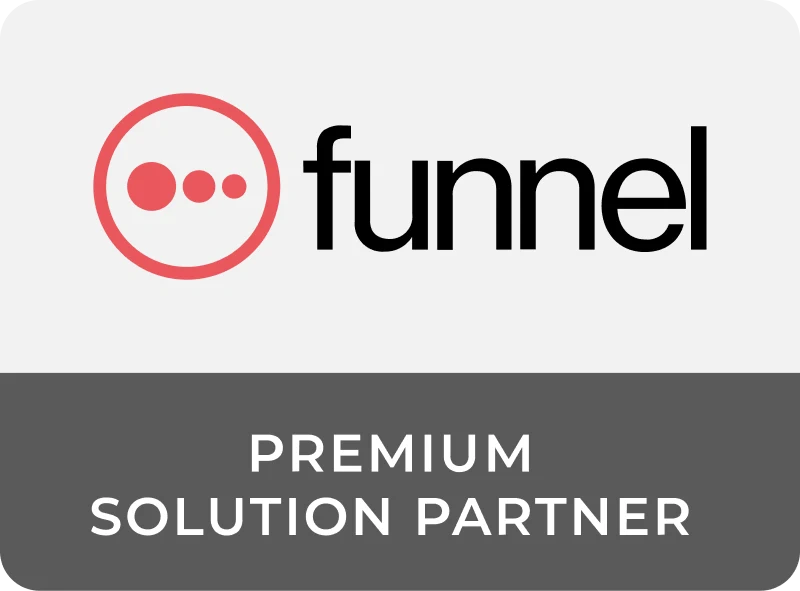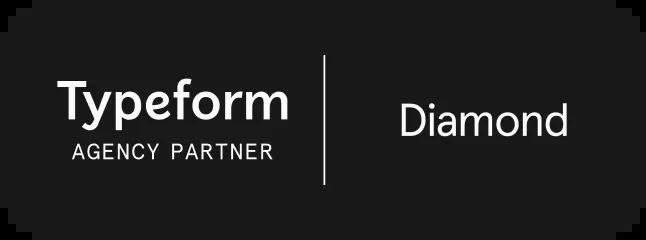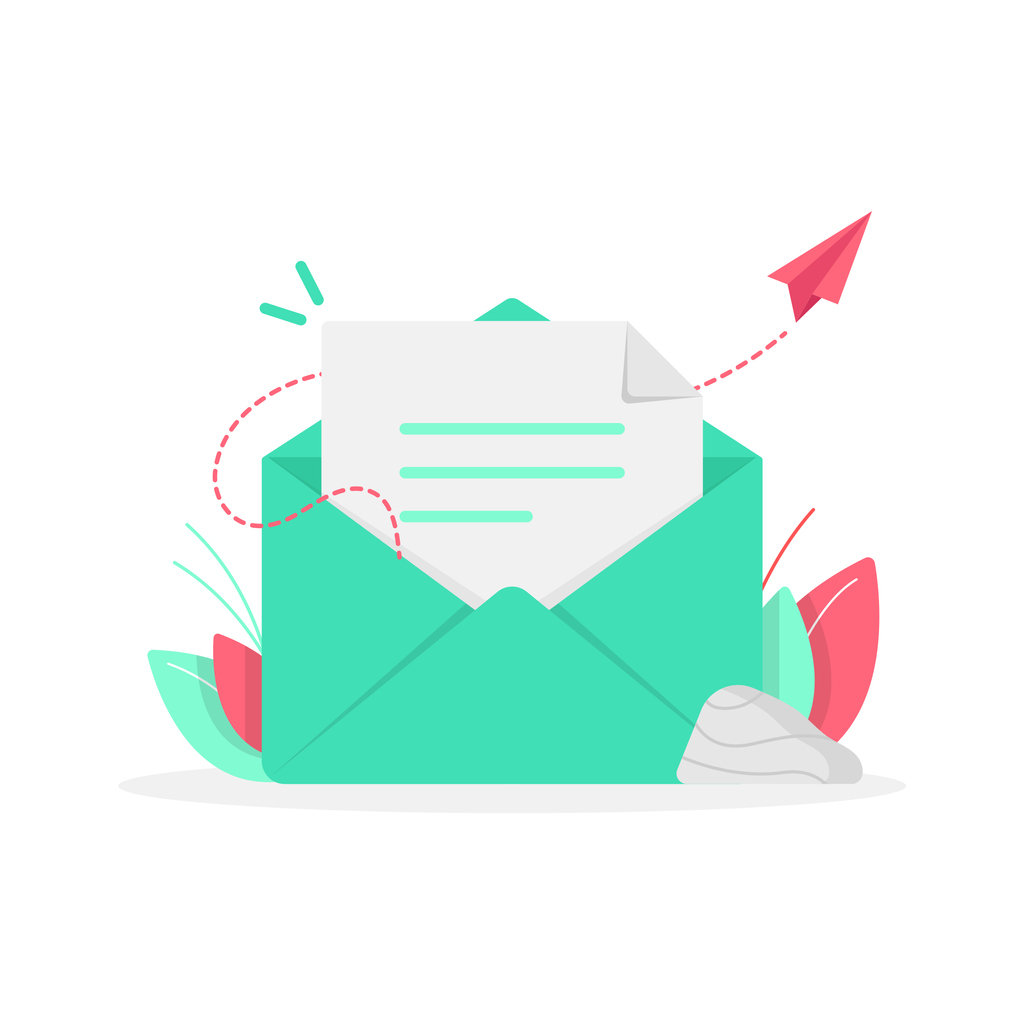
Why you should be using free email templates for Gmail
Are you taking precious time out of your day agonizing over the wording of a mundane email? Or maybe you find you’re typing the same email over and over again? Why not try creating a free email template for Gmail? Canned responses can save you time, maximize your productivity, and help you streamline processes like booking meetings and checking in with clients.
In this article, we’ll discuss:
- Why you should be using email templates for Gmail
- How to canned responses up in your Gmail account
- Swipable email templates you can start using today
- Tips and tricks for success with canned responses
So, why are Gmail templates a good idea?
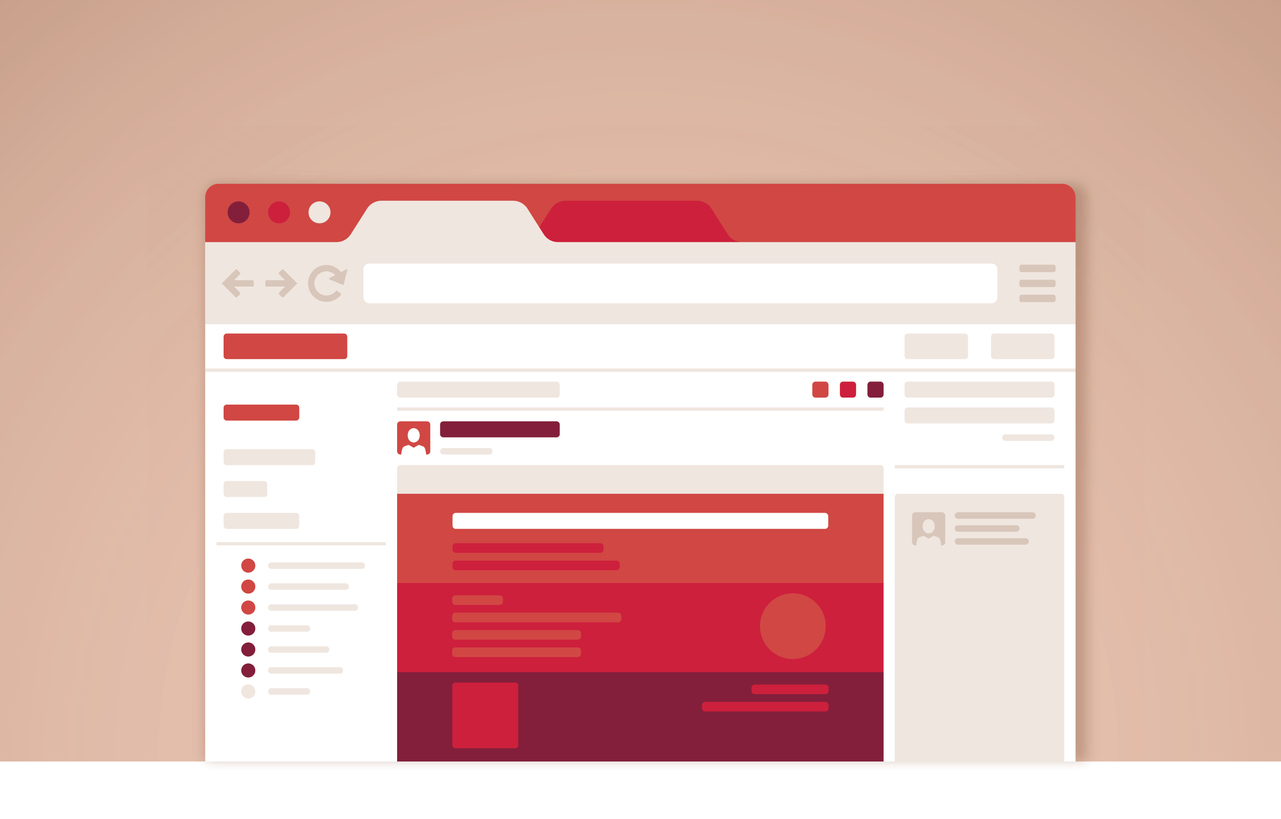
Canned responses for Gmail can save you time and free you up to do more important things. For example, you can use them for emails like:
- Responding to common questions from clients or customers
- Key steps in the sales process (like prospecting, booking meetings, following up, closing deals, etc.)
- Client & internal meeting follow up emails
And that’s just the tip of the iceberg. There are so many ways to use email templates. The possibilities are endless.
Here’s how you can get canned responses set up in Gmail in 5 minutes or less.
Setting up your canned responses
Setting up an email template for Gmail is simple.
- In your Gmail account, click the gear icon and then select ‘See all settings’
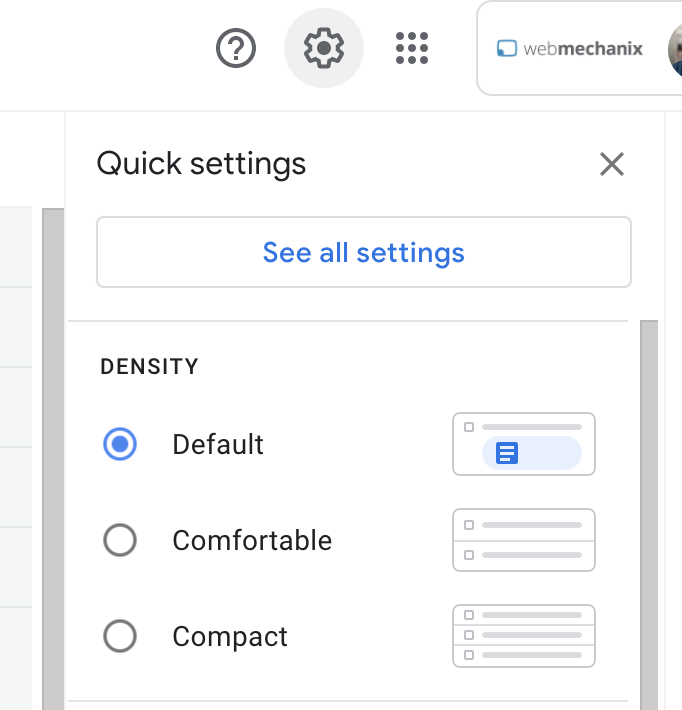
2. Click the ‘Advanced’ tab

3. In the settings for ‘Templates’, click ‘Enable’
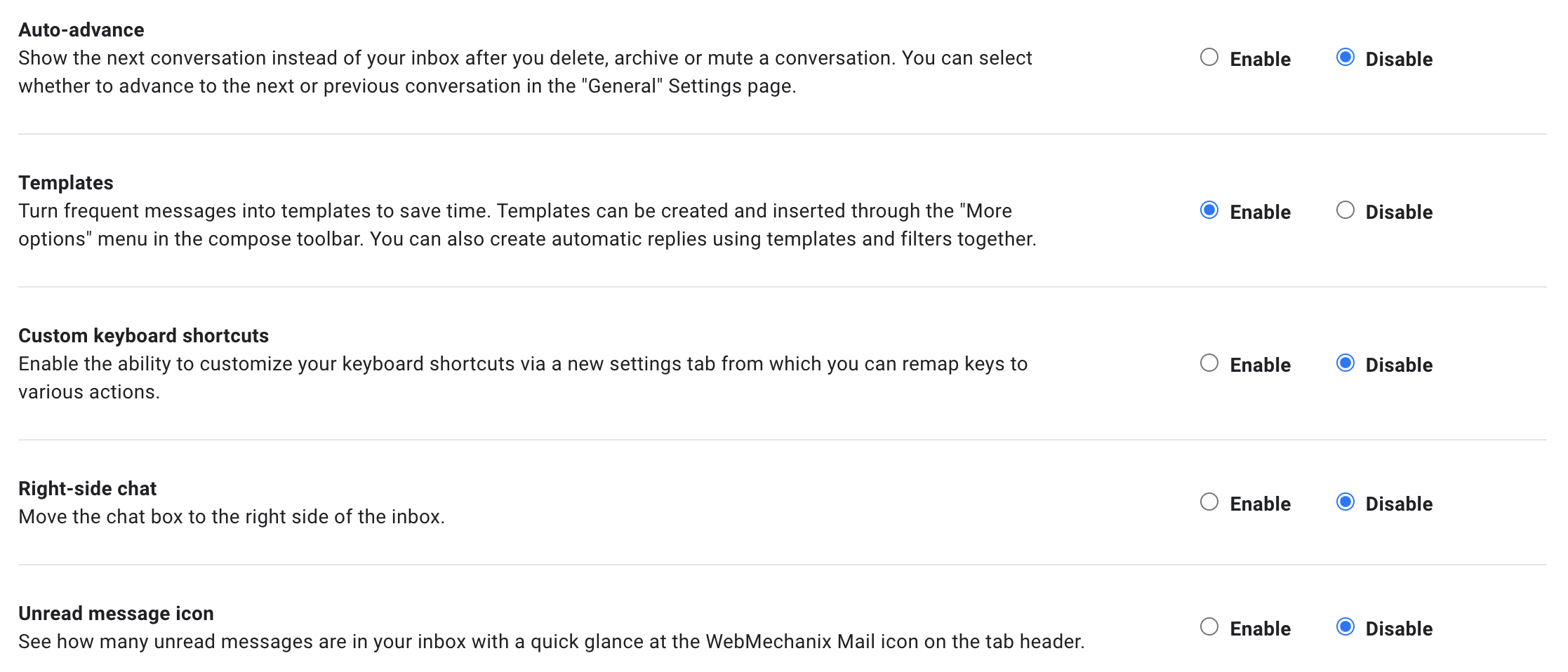
4. Now, compose a new email message that you’d like to save as a template
5. Click the three dots icon in the lower right-hand corner of your composed email, go to ‘Templates’, ‘save draft as template’, and then ‘save as new template’
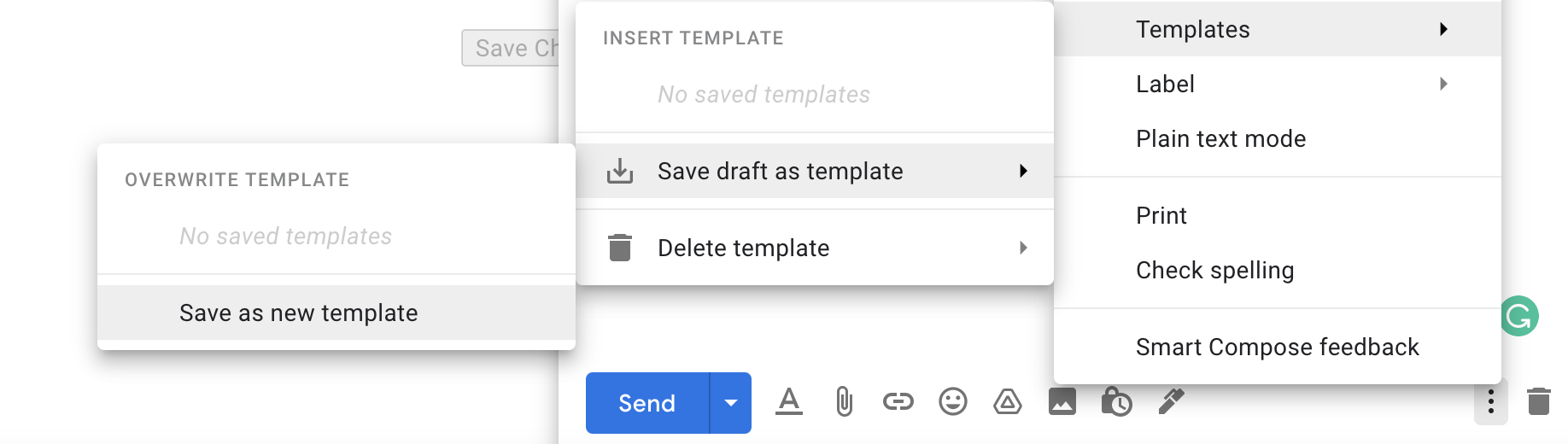
6. Name your template and then save it
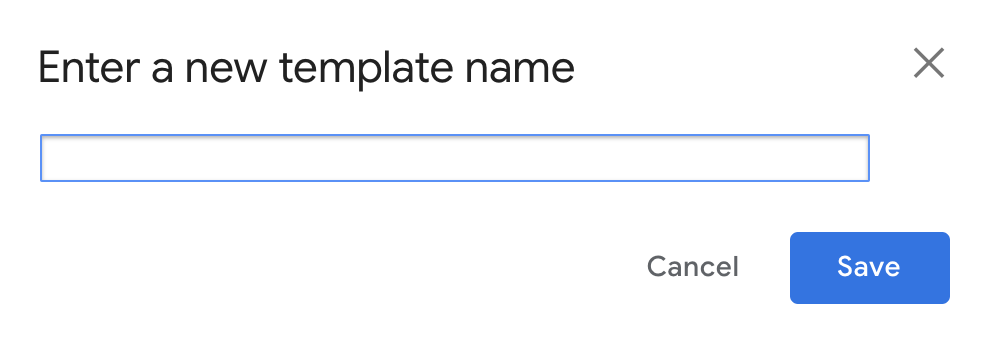
Now, whenever you want to send or respond to an email using the template, it’ll be right there waiting for you. Simply click on that same three dots icon in the lower right-hand corner. Then all you have to do is add the name of the recipient and you’re good to go.
Email template examples
There’s no shortage of ways that you can utilize the email template feature for Gmail. Here’s a simple example. Let’s say that you like to follow up with potential clients that you’ve sent an email. A basic template could look like this:
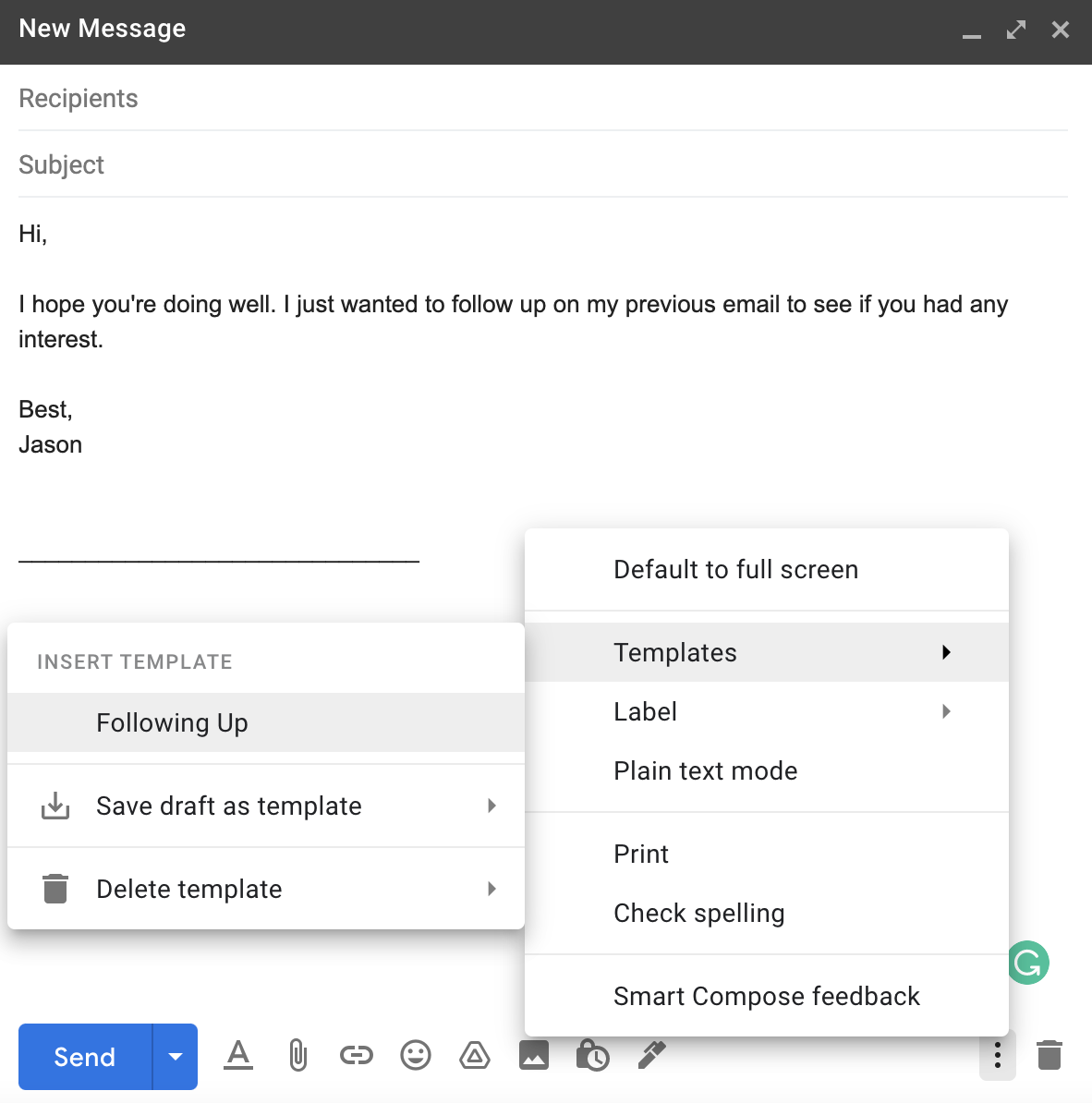
Email Buried [SALES]
Use this oldie-but-goodie from HubSpot when a prospect didn’t follow up on a client email.
Subject; Email buried
Hi NAME,
Just wanted to follow up in case this email got buried!
Thanks,
– YOURNAME
Permission to Close Your File? [SALES]
Got a potential client that’s ghosting you after multiple attempts? Send them this “breakup” email to get them to reply back. Credit to Bryan Kreuzberger of Breakthrough Email for this classic.
Subject: Permission to close your file?
Hi NAME,
I’m writing to follow up on my previous emails. We are in the process of closing files for the [quarter/month/year]. Typically when I haven’t heard back from someone it means they are either really busy or are no longer interested. If you are no longer interested do I have permission to close your file?
If you are still interested, what do you recommend as a next step?
Thanks for your help.
– YOURNAME
Meeting Follow-Up & Next Steps [CUSTOMER SERVICE / INTERNAL]
Use this whenever you just wrapped a client call or internal meeting and need to recap and follow up on next steps.
Subject: [Call/meeting] recap & [action items / next steps]
Hi NAME,
Great meeting with you today. To recap our conversation, here are the key points we discussed:
- KEY POINT A
- KEY POINT B
- Etc.
Here are our agreed-upon [action items / next steps]:
[CLIENT / TEAM] Action Items
- Action Item 1
- Action Item 2
- Etc.
[YOURNAME] Action Items
- Action Item 1
- Action Item 2
- Etc.
During our next meeting on [DATE] at [TIME], we’ll cover items A, B & C.
Thanks NAME, let me know if you have any questions.
YOURNAME
Tips for managing your email templates in Gmail
Here are a few final tips to make your life even easier when using canned responses in Gmail.
- Tip #1: Before saving your canned response, make sure your Gmail message window only has the copy you want to templatize. Make sure to remove your email signature & any other extraneous items before saving.
- Tip #2: Make sure your canned responses have descriptive names so you can keep them organized & find the template you need when you need it.
- Tip #3: Go back & prune out your templates occasionally if there’s one you don’t really use any more. This will save you time in searching for that perfect template.
One last (but very important) tip– if you’re using a canned response template, always double-check the email before sending. For example, if your email contains swappable text like “Hi NAME,” you definitely want to make sure you put the recipient’s actual name there before hitting “Send”!
Learn more
Want to kick even more butt with email? Check out this free resource on how to do B2B email marketing to make more money in less time. And if you ever have any questions or need help, feel free to contact us.
Most newsletters suck...
So while we technically have to call this a daily newsletter so people know what it is, it's anything but.
You won't find any 'industry standards' or 'guru best practices' here - only the real stuff that actually moves the needle.